
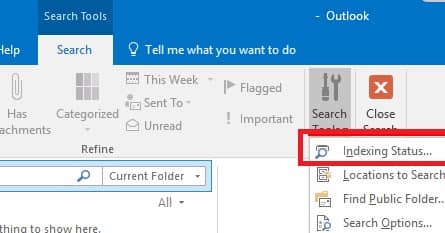

In the Indexed Locations dialog box, under Change selected locations, select the check box for the location you want to modify, and then click OK.In the Search box, type Indexing, and then choose Indexing Options. Depending on the version of Office you're using, you might need to click the Start button, and on the Start menu, right-click Control Panel. Now Open your Outlook, then go back to “ File” location >then “ Options” > “ Search” > “ Indexing Options” > Click on “ Modify” and recheck “ Outlook“.Do Check the “ Allow this file to have contents indexed in addition to File properties” option if it isn’t checked previously, then go to “ OK“.Do a Right-click on the highlighted file, then select “Properties“.(Hold the “CTRL” button to click and select all). Then highlight all the OST files in the folder.Basically, the location is usually “C:\Users\yourusername\AppData\Local\Microsoft\Outlook“.
Office 365 indexing not working windows#
Using “ Windows Explorer” go to the folder where the OST files are These are the folders you wrote down in the location section.Write down the “ Location” for “OST” file.Go to “File” > “ Account Settings” > Again “Account Settings“.If still the same, lets try the below steps: Let us try to wait up until it is finish and completed to check if the Modify option will be available. It is possible that the Modify option is grayed out because the Indexing status is not yet complete or still loading.


 0 kommentar(er)
0 kommentar(er)
